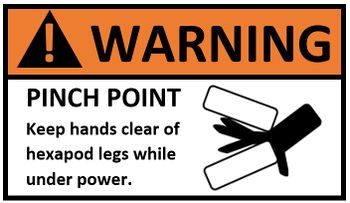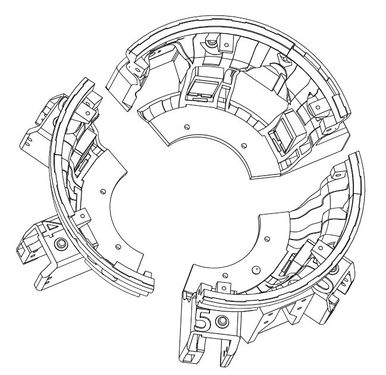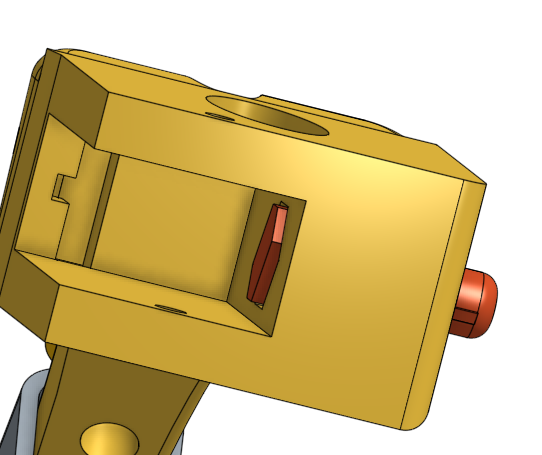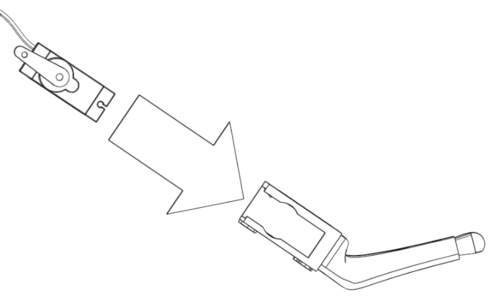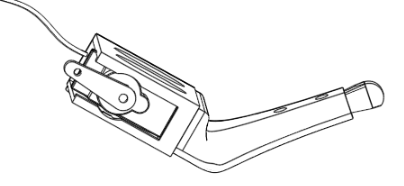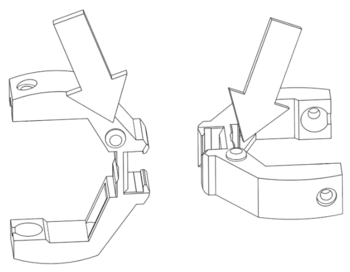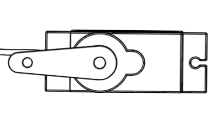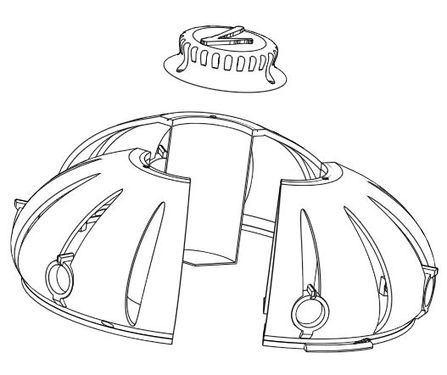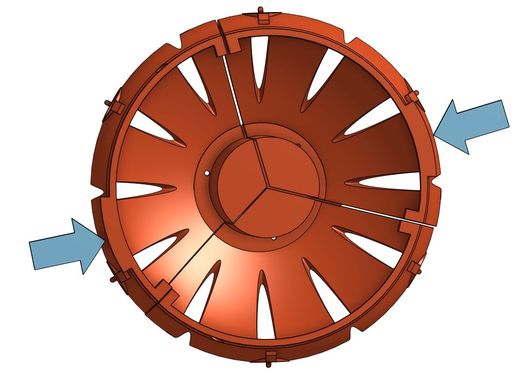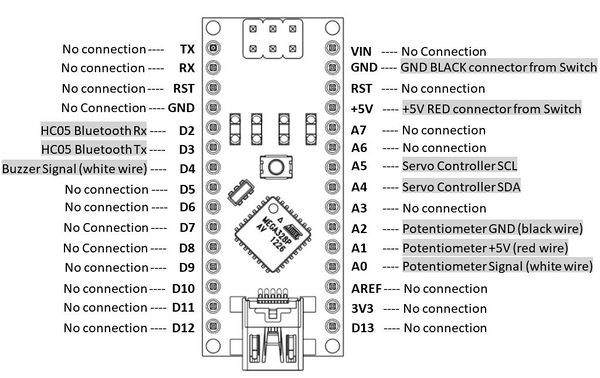Gidget The Gigapod Assembly Instructions
Contents
- 1 LIMITED AVAILABILITY
- 2 Gidget The Gigapod Construction
- 3 BILL OF MATERIALS (BOM) FOR GIDGET THE GIGAPOD
- 4 Printing the Plastic Parts
- 5 Building the Robot
- 5.1 IMPORTANT WARNING: POWERFUL SERVOS MAY INJURE YOU
- 5.2 Step by Step Instructions
- 5.2.1 STEP 1: Build the BASE
- 5.2.2 STEP 2: Install the electrical system in the base
- 5.2.3 STEP 3: Insert servos in the chassis
- 5.2.4 STEP 4: Build the Legs
- 5.2.5 STEP 5: Plug in the Servos
- 5.2.6 STEP 6: Make Robot Electrical Connections
- 5.2.7 STEP 7: Assemble the leg hinges
- 5.2.8 STEP 8: Attach Leg Hinges
- 5.2.9 STEP 9: Enclose the electronics modules in their caddies
- 5.2.10 STEP 10: Power up!
- 5.2.11 STEP 11: Insert Servo Horns
- 5.2.12 STEP 12: Test Knee Positions
- 5.2.13 STEP 13: Insert Servo Screws
- 5.2.14 STEP 14: Test the Servos
- 5.2.15 STEP 15: Store electronics and wires in the Base
- 5.2.16 STEP 16: Assemble the Cap
- 5.2.17 STEP 17: Warning Label
- 5.2.18 Step 18: Trimming the Servos
- 5.2.19 Step 19: Assembling Eye Decorations
- 6 Electrical Connections: Robot
- 7 Building the Gamepad
- 8 Gidget the Gigapod Quick Links
LIMITED AVAILABILITY
Our kits for this project are special order at this time. Allow two weeks for us to ship. Because the parts are relatively heavy, shipping to areas outside the USA is expensive. For makers outside the USA, you may want to try to acquire the parts locally. But beware of subsitutions! Walking robots have very precise requirements and any substitutions of parts may cause the project not to function as expected.
Warning: The 3D printed parts for this project consume a lot of plastic and the print (on our own printers) is over 200 hours for all the parts. (It's not 200 hours straight, it's multiple print jobs each running 6 to 16 hours.) You shouldn't attempt this unless you're prepared for long print times and your printer is well tuned to make failures rare.
NEW: our Megapod and Gigapod kits are now standard with the "Quickbuild" electrical system. This cuts over an hour off the build time.
Gidget The Gigapod Construction
Gidget The Gigapod is a very large, 3d printed, hexapod robot. This page gives complete instructions for building this project. If you are new to 3d printing, you probably don't want to start with this one, though. Please consider our smaller Vorpal The Hexapod project instead.
BILL OF MATERIALS (BOM) FOR GIDGET THE GIGAPOD
Notes on Sourcing Parts Yourself
- These instructions assume you have purchased a kit from us (kits are currently a special order item). If you are sourcing your own parts, please be aware of the following additional information:
- If you are sourcing your own parts, you need to build the power distribution connector assembly. This is identical to the power distribution system for Max The Megapod. For diagrams see Max The Megapod Battery/Switch Construction except that it uses an XT60 connector instead of Tamaya for the large battery, and it uses a 30 amp fuse instead of a 15 amp fuse. This will take about 2 hours of soldering and labelling work.
- Also see important information on that page if you are sourcing your own BEC.
- If you are sourcing your own Bluetooth modules, please be aware that you will need to configure them to auto-pair and to have a UART speed of 38400 BAUD. Every module brand's firmware is a bit different so it's not possible for us to give you universal instructions on how to program them. We assume that if you source your own parts you are familiar with how to configure Bluetooth modules using AT-commands. (You can find tutorials online or videos on youtube, but like we said, different modules may not exactly match instructions you will find so be prepared to fiddle around a bit). Please do not ask our customer support for help on this topic. We sell pre-configured modules that auto-pair on boot for a very reasonable price.
- If you are sourcing your own Arduino Nano modules, you will need to flash the robot and gamepad code on them. You can find the latest stable release of code at the Vorpal Hexapod Public Dropbox folder. The source code tree is posted in our github repository, but the top of that tree may not be stable. Note: there is currently no difference in software between the large and small versions of the hexapod other than a single #define called HEXSIZE. For the gigapod, this should be set to 2.
- Please be very careful about substitutions. You might think you can substitute cheaper parts for the ones specified here. Don't bet on it. Walking robots are extremely difficult to design, and we've chosen each part for a good reason. For example, if you try to substitute cheaper servos you are very likely to find that they don't provide enough torque for the robot to stand up, or they burn out within minutes due to being over-stressed. If you substitute a different battery voltage, you'll either fry the servos or they won't have enough torque. It took 1,000 hours of work to design the smaller hexapod on which this one is based, then another 500 hours of redesign, testing, and tuning to get the big version working well. If you want to try substitutions, okay, but please don't expect it to work without many hours of adjustments and testing.
- Full kits of parts as well as individual parts are available on The Vorpal Robotics Store. If you are new to Arduino and robotics we strongly recommend you purchase a kit instead of trying to self-source parts (and truthfully, if you're not experienced with this kind of project you really should build the smaller Vorpal The Hexapod kit first. The Gigapod kit is a special order item and may not ship for up to 2 full weeks after ordering (plus shipping time which is typically a few days for USA orders and 2 to 4 weeks for non-USA orders).
- Our kits cut 4 to 5 hours off the build time, bringing it to typically 2 to 3 or so hours. The kits have all soldering done, programs are already loaded on the Nanos, Bluetooth modules are properly configured, most electrical wiring already connected properly and tested in our workshop. And, you know you have all the right parts to work together. About half the people who self-source parts end up buying parts that are incorrect or are so cheap that they will quickly fail (and they end up spending more money and far more time than if they had simply bought a kit to start with!)
ROBOT BILL OF MATERIALS (BOM)
- Electronics:
- Passive Piezo Buzzer module and 3 wire cable (see image)
- Arduino Nano, 5V, 16 mHz, ATMEGA328 or similar (marked RM in our kit to indicate it is pre-loaded with Gigapod robot software)
- Rotary potentiometer, 10K Ohms, 6mm shaft diameter, with 3 wires pre-soldered. Also, matching dial cap and nut. If you are self-sourcing see our instructions: Max The Megapod Battery/Switch Construction
- 1 x HC05 BlueTooth Module with F-F jumper wires for making connections (our kit electronics are pre-wired for you)
- 1 x Servo Controller module (Adafruit 16-channel 12-bit I2C PWM/Servo driver or Adafruit clone) with F-F jumper wires for making connections, plus 1 two-pin shunt tying V+ to VCC
- 12 x DS5160 SSG 180 degree, 60 kg-cm torque servo motors with metal servo horns. Be sure you order the 180 degree version, these servos also come in a 270 degree version.
- 1 x Power distribution wiring harness with DPST on/off switch, Fuse, XT60 battery connector, 3A 5V BEC, and servo extension connectors. If you are self-sourcing see our wiring instructions: Circuit Diagrams. (The battery/switch circuit for the Gigapod is identical to that of the Megapod except it uses an XT60 connector for the large battery and it uses a 30 amp fuse instead of a 15 amp fuse.)
- 3D Printed Parts:
- NOTE: All STL files are available from our [Vorpal Public Files Dropbox] under the STL sub-folder.
- 6 Robot Base Parts and bottom plate to hold the parts together.
- 4 Cap parts which screw together to form the cap of the robot.
- 6 x Legs
- 6 x Boots that will be assembled with wheels.
- 6 x Boot Bushings, cap side, to hold boots onto main legs (the screw goes in this side)
- 6 x Boot Bushings, nut side, to hold boots onto main legs (this side has a hex cutout to hold a hex nut).
- 6 x TPU wheels that are installed in the Boot
- 12 x Wheel bushings that sandwich the wheel, acting as spacers
- 6 x TPU Shoes to provide better traction. These should be printed in TPU or other flexible plastics so they absorb some impact during walking. They should only be used on surfaces with low friction. They should be removed if walking on asphalt or other rough surfaces.
- 12 x Servo Stops. These parts hold the servos in their compartments both in the base and the legs.
- 12 x Servo Bearing Pegs. These insert into the servo compartments and provide a secure place for the bearings to sit.
- 12 x Leg Hinge halves with Leg Hinge Rings. The rings stop layer separation issues under stress.
- 1 x Electronics Caddy to hold Arduino Nano
- 1 x Electronics Caddy to hold the Servo Driver
- 2 x Eye/glasses Decoration
- Gamepad Parts: Base, Button-holder, Top, drawer, exactly the same gamepad as our smaller hexapods use.
- Screws and Fasteners
- 12 x Nylon bolts 1/4-20 x 2" long. These can be partially threaded. Note that it is important for these to be made of nylon for weight savings. These are used to secure servos in place using the servo stopper part.
- 12 x M3x20mm button head screws (with matching flat washers and external tooth washers) to secure servo arms to servo through the screw hole in the hinge.
- 6 x #6-32 x 1.75" long cap screws plus nuts to attach boots onto the end of the leg
- 6 x #6-32 x 1" long cap screws plus nuts to provide axles for the boot wheels.
- 6 x 1/4-20 x 1.25" long cap screw plus nylox locking nuts for holding the BASE parts together
- 6 x 1/4-20 x 3/4" long cap screw plus nylox locking nuts for holding the BOTTOM onto the BASE assembly
- 6 x #6-32 cap screws plus nylox locking nuts for holding the CAP and CAP TOPPER parts together
- 6 x #6-32 cap screws plus nylox locking nuts for holding the LEG HINGES together. Note that the smaller versions of the robot depend on a snap-together system to hold the hinges together, but the larger Gigapod requires a screw through the center hole to ensure the hinges remain together.
- If you are self-sourcing and building your own electrical system, you will also need 10 x #6-32 x 1/2" screws to hold the power distribution plastic covers together. If you buy our kit, these are already installed on the wiring harness.
- 8 x 1 inch diameter hook-and-loop self stick circles to attach of eyes and other decorations
- Miscellaneous Mechanical Parts:
- 12 x 6202ZZ Double Metal Seal Bearings 15x35x11mm for leg hinges
- Tools Required (Not included in kit)
- Hex drivers for the various sized bolts and screws.
- Needle nose pliers are useful for holding the nuts while assembling BASE and CAP parts.
- 3 x Pinch Point Stickers. Place these around the robot Base to warn onlookers not to touch the robot. Some kinds of plastic may not stick well to the adhesive, you may need to secure with hot glue or superglue or similar.
- Batteries and Chargers
- The Gigapod uses a 4200 mAH (a little more is okay but don't go too high due to weight considerations) 7-cell NIMH battery (8.4 Volts) with male XT60 connector and compatible charger, such as: BatterySpace 42000 mAH 8.4 V NIMH (We use that one for demos with the 14 gauge wire option, and we solder on an XT60 male connector in-house. You get about 30 minutes of run time with this battery.)
- The Gigapod also requires one 9v battery, we recommend NIMH or LI-ON rechargeable with compatible charger.
- The gamepad takes any kind of standard 9v rectangular batter, either rechargeable or disposable work fine. These are commonly available from many sources. We recommend rechargeable NIMH or LI-ON 9v batteries with appropriate compatible charger.
- Note that we do not provide batteries or chargers with our kits due to licenses required to ship batteries.
NOTE ON BATTERY SAFETY: Never leave batteries in the Gigapod or gamepad after use. If either one gets turned on accidentally, overdraining the battery may damage or destroy it. As soon as the Gigapod has trouble moving or sags under its own weight, immediately stop and replace with fresh batteries. When done using it, disconnect all batteries. Never charge LI-ON batteries unattended even with a smart charger (all electronic equipment will eventually fail to work properly, and leaving LI-ON batteries in a charger unattended is asking for trouble in the long run).
GAMEPAD BOM AND ASSEMBLY
The gamepad for Gidget the Gigapod is identical to the gamepad for Vorpal The Hexapod. See instructions for the gamepad here: Vorpal The Hexapod Gamepad Assembly instructions
Printing the Plastic Parts
This section assumes you have basic familiarity with 3D printing and 3D printing terminology. If not, you might want to reference online materials such as youtube videos or information from your 3D printer manufacturer before attempting this project.
Please note: it takes over 200 hours to print this project. This is not a project for the faint of heart, or for people who are not experienced in 3d printing and have not tuned and maintained their printers. If you are a beginner at 3d printing, we strongly recommend that you start with our smaller Vorpal the Hexapod project. It's a 16 hour print, requires a lot less bridging, and less than a tenth as much practice.
OBTAINING THE STL FILES
We have posted the STL files to Thingiverse. Search for "Gidget the Gigapod" and they should pop right up.
Please help us by rating the Gidget the Gigapod project (or clicking on the LIKE button, COLLECT button, etc.)!
Please post your builds to places like Thingiverse, pictures to FaceBook, Instagram, etc., and videos of your robot to YouTube! This will help us grow and continue having the resources creating cool new projects for our community.
MINIMUM PRINTER REQUIREMENTS
- The bed size should be at least 275mm cube (about 11 inches cube). The largest parts are the six Base and the 3 Cap parts in the x and y directions, and in the Z direction the Leg is largest, so these are the limiting factor on bed size.
- For almost all parts, we recommend PLA PRO plastic (or similiar enhanced PLA plastics that may go under other names like PLA+). These are large parts and so PLA is preferred due it being resistant to warping.
- The boots part is best made of TPU plastic, or similar flexible plastics, to reduce the impact of walking on floors.
AMOUNT OF PLASTIC FILAMENT
- About 6 to 7 kg of PLA plastic are needed to print the entire robot and gamepad, assuming no print failures.
- About 200 grams of TPU (or similar flexible plastic) are needed to print the wheels. It is possible to print the wheels out of harder plastics but in that case they might scratch wooden floors, so we suggest TPU or some other flexible, soft plastic.
- The amount of plastic used does depend on plastic type and exact print settings though, so your mileage may vary.
RECOMMENDED PLASTICS
- ABS, PETG, and PLA all work well. However, because there are some very large parts, ABS may cause you some warping issues if you don't have a heated bed, enclosure, and a printer tuned well for large parts. PLA is generally easier and has fewer issues with corners peeling off the print bed.
- We use eSun PLA PRO for this project and for us it works very well. PLA PRO is a little more flexible and stronger than typical PLA. We have no problems with warping even on the largest parts.
- For the boots, we used Sainsmart TPU and it works very well. Other flexible plastics would probably also be fine.
- This project requires less flexibility than the smaller Vorpal The Hexapod project, so ABS is not at all required for this project.
PRINTING TIPS
This project has been finely tuned to make it easy to 3D print. No additional supports are required for any of the parts (there is a support built into the models for the CAP parts and there are tiny supports built into the hinge parts). In some cases you may want to use brims or rafts to help parts adhere to the print surface. These are large, long prints so using a brim for a little added safety is probably prudent.
There is some significant bridging with some spans up to 45mm (1.8"). It is important to tune your printer and make sure it can handle the bridging before attempting the large parts. A little sagging is ok and a drip or two can be easily removed, but you need decent ability to bridge. There are bridge testing and calibration models posted on sites like Thingiverse that may help you tune your printer before trying the big parts. There are numerous "3d printing tips" type postings on the internet that make suggestions for how to tune for features like bridging.
PRINT SETTINGS
We print using the following settings on a Lulzbot TAZ 6 with 0.5mm nozzle:
- 0.4 layer thickness (or whatever layer thickness is the largest that will work on your printer)
- 2mm walls (i.e. four perimeters for a 0.5mm nozzle)
- 1.6 mm top and bottom (i.e. four layers at 0.4mm layer height)
- 25% infill
- You can print with thinner layers if your printer does not support 0.4mm layers or if you want a more refined look, it will just take longer. If you have a large nozzle (0.8mm or more) you should be able to go with bigger layers and save a lot of print time. Please report your findings to us at support@vorpalrobotics.com so we can advise future Makers of this project.
POST PRINT
Other than removing brims/rafts, cap and hinge built in supports, and the occasional drip, there is not any special post-processing required after printing. Some of the big bridges might seem a little saggy but generally speaking there's enough tolerance that this won't cause an issue. The biggest bridges are mostly hidden inside the robot so they won't affect cosmetics.
PRO TIPS
- Do routine maintenance on your printer before printing the big parts: lubricate rods and lead screws, check bed leveling, replace nozzle if worn, do a calibration print, clean your print surface, etc. A few minutes of preparation will help you nail these prints and make a project you can be very proud of!
- Print the large parts (Base, Cap) at the start of new spools. The last thing you want is to run out of filament 95% of the way through a big part.
- Print the smallest parts (servo stops, hinge rings, Leg pegs, gamepad drawer) near the end of a spool.
- If you have a large format printer, it is tempting to kick off several large parts at once and let it run overnight. We would recommend against that--the chances of killing an entire spool of filament due to an overnight power hit or other failure is just not worth it. Take your time, do the big parts one by one. One or two during the day, one overnight. It will all get done soon enough. An extra few days won't matter in the long run.
Building the Robot
You will need the following tools:
- Included in the kit:
- 2mm hex key. A 5/64 inch hex key will also work. This is in the Gigapod Parts bag.
- 7/64 hex key at least 6" long (150mm). It needs to be long enough to reach screws through access holes in the Base and Cap. This is in the Gigapod Parts Bag.
- Not included in the kit:
- Optional: A marker that can write on dark plastic and still be seen, such as Sharpie Metallic or Sharpie Oil markers (white and yellow work great on dark colored plastic, black or blue work well on light colored plastic). This can be used to make raised lettering on the robot and gamepad more visible.
- Optional: Needle nose pliers can be helpful for holding nuts in place while tightening screws.
- Optional: Slip-joint pliers can be helpful for forcing the skate bearings into their press-fit locations on the Leg Hinges
IMPORTANT WARNING: POWERFUL SERVOS MAY INJURE YOU
The motors on Gidget the Gigapod are very powerful compared to the smaller Vorpal the Hexapod (or even Max the Megapod) projects. It is possible for the leg motions to pinch fingers or even possibly break fingers or cause other injuries, possibly severe. When powering on the Gigapod you must keep fingers clear of places where the legs/hips can come together. You should mount the included "Pinch Point" stickers around the Base of the robot to warn others. During public demonstrations, keep adults and especially children away from the robot when it's operating. Little kids will definitely try to touch the robot and could be injured, keep them at a safe distance. In case of electrical issues the legs may move unexpectedly. Turning the power off will release the motors. Never carry the Gigapod when it's powered on. For safety, I disconnect the battery when transporting, just to prevent the possibility that the power switch will get hit accidentally.
If the robot is moving in an out of control manner, use a pencil, book, or rod to hit the power switch from a safe distance. The switch is large and easy to turn off.
You must at all times take standard precautions that are typical with large robotic projects.
If you are building your own electrical system please do not skimp by skipping adding the fuse to the circuit. This project may draw significant amperage and fuse protection is required.
Step by Step Instructions
PLEASE NOTE: These instructions are currently in draft state, and I've used diagrams from Max the Megapod here temporarily. The construction is very similar, although you will note some discrepancies such as the BASE for the Megapod comes in 3 parts while in the Gigapod it comes in 6 parts. Still, the construction is analogous. I'll be replacing diagrams for the parts that are not the same first.
STEP 1: Build the BASE
- STEP 1A: Take the six outer parts of the base (STL files: Base-1, Base-2, ... Base-6) and arrange them to form the "bowl" of the base. Make sure the servo numbers are in the right order as you move clockwise around the six parts! It's possible to assemble them in the wrong order if you don't check.
- STEP 1B: There are matching screw holes positioned on little rectangular outcroppings on the inside of the top ring, these require screws to bind the three parts together. Use six 1/4-20 by 1.25 inch socket head screws, toothed lock washers, and nuts to secure them. There is an access hole in the rim of the robot to allow the hex key to turn the screw. You may need to hold the nut in place using needle-nose pliers. Repeat for all six sections.
- STEP 1C: Take the Base Bottom part and place it inside the base. There is a nub in one place that will only allow it to be inserted in one orientation. Use six 1/4-20 by 3/4 inch screws with nuts and lock washers in the outer ring of holes in the bottom to secure it to the base. The head of the screw should be on the outside of the robot and nuts should secure the screws on the inside.
- STEP 1D: Take the foam squares that came in your kit and stick them on the bottom of the robot, reasonably centered. These foam pads will reduce the shock and stress on the robot when it goes down to the floor on certain dance moves. Without these pads, the robot leg servos and body structure may undergo too much stress.
STEP 2: Install the electrical system in the base
- STEP 2A: Take the potentiometer and remove its dial cap, then unscrew the nut and set these items aside for now (don't lose them). Push the potentiometer shaft from the inside of the chassis into the hole that is surrounded by the markings "STOP", "TST", etc. The wires coming out of the potentiometer should be pointing down. The little metal nub sticking out of the potentiometer should match with a tiny rectangular hole that is near the marking "TST". Put the retaining nut on the potentiometer, hand tighten first and then give it just another half turn or so with pliers if desired. Turn the knob all the way counter-clockwise, then insert the knob so it points to the letter "O" in the word "STOP".
- STEP 2B: Take the large DPST on/off switch (which is attached to the battery holder and power distribution assembly) and thread the switch wires from the inside through the gap at the bottom of the switch hole (see picture). Carefully push the wires one by one through the slot below the switch hole. Once all the wires are through, push the switch into the switch hole. It should be oriented with the "1" to the right. Press carefully into the hole, it should snap firmly in place.
- If the fit is too tight to get the switch in place, lightly sanding or filing the hole to make it a tiny bit larger should work.
STEP 3: Insert servos in the chassis
- Next, insert the servo into the chassis as shown in the diagrams. As you insert the servo into the chassis, slowly press it straight into place until it fully seats. Use a servo stopper and one 1/4-20 by 2 inch nylon hex bolts to secure the servos in place. The nylon bolts should retain in the holes even though there are no threads and no nut used. If you find them working themselves loose, you could wrap a bit of electrical tape around the end of the screw to make the fit tighter.
STEP 4: Build the Legs
STEP 4A: Assemble Boot and Wheel
Because of the large size of the Gigapod, the leg is assembled using several parts (whereas it is a single part with the smaller hexapod designs). The extra part that is attached at the tip of the main leg piece is called the boot. Each boot is tipped by a TPU wheel. This reduces friction when the robot needs to stand, but provides traction when legs move laterally to walk. The TPU wheel is secured by a #6-32 x 1 inch screw, lock washer, and nut as shown in the diagram below. The entire boot/wheel assembly is attached to the main leg using two bushings, one of which has a hex-shaped indentation to retain a #6-32 nut.
STEP 4B: Insert Servos in Legs
The technique is very similar to inserting the servo into the chassis.
- Insert the servo straight into the leg socket so that the wire is coming out of the servo facing away from the plastic leg and the face of the servo with the shaft and servo horn goes into the open faced side of the leg, as shown in the diagram.
- Secure the servo in place with a servo stopper and one 2 inch nylong bolt as you did with the hip servos in the base.
- The servos in the legs are called the "knee" servos. Each leg has a higher number on it, this is the knee number, they run from 6 to 11. Again, write this number on the black connector at the end of the servo wire. PRO TIP: For 6 and 9, underline the number so you don't read them upside down!
- Cut a 12 inch length of braided wire covering. Seal the threads at the end using a lighter for a couple seconds to melt them. Be careful not to set on fire. Thread the knee servo wires through the braided wire covering. This will help protect the servo wires, and also makes the robot look better. You may need to use electrical tape or a zip tie to secure the end of the braided covering to the end of the servo wire where it comes out of the servo.
- Thread each leg servo wire (with braided covering) into the bottom wire guide slot on the chassis. Each leg servo should be matched with a hip servo plus 6. The legs are marked with the hip number near the top and the knee number below that. For example, the leg marked 6 should be threaded through the wire guide on hip servo 0, leg 7 goes with hip 1, leg 8 goes with hip 2, etc. Add 6 to the hip number to get the leg number.
STEP 5: Plug in the Servos
Thread the servo wires into the chassis using the routing holes, as you did with the hip servos. The power distribution harness has marked servo extension sockets for each servo. Each hip servo is marked on the BASE showing its number. the knee servo for each hip is numbered six higher than its corresponding hip. For example, hip servo number 3 will be attached to knee servo number 9, because 3+6=9.
When plugging the servos in, make sure you match the light yellow servo wire to the white servo extension wire, and the dark brown servo wire should match with the black servo extension wire.
STEP 6: Make Robot Electrical Connections
If you are self-sourcing, use the diagram below in the electrical section to make the rest of the robot's electrical connections. You'll be using the Robot Arduino Nano (marked "R"), the Servo Driver, Bluetooth Module marked "S", the buzzer, and a bunch of jumper wires. Make sure you use the longer jumper wires for the SDA and SCL connections between the Nano and the Servo Driver. If you bought a kit from us, all connections are already made, other than plugging the servos into the marked servo extension connectors.
STEP 7: Assemble the leg hinges
Each leg hinge is composed of two identical U-shaped parts. Take one in each hand and align the two so that the bump (shown in the diagram at the right) are both near each other. Turn one 90 degrees with respect to the other.
- Gently squeeze each piece between thumb and forefinger, which causes the little jaws in the center to open up slightly. Work the two halves together. Keep squeezing harder until the ends slide into place.
- If you used PLA and are finding it hard to bend, briefly soaking the pieces in very hot tap water has been reported to make it easier. Take care not to scald yourself, the water does not have to be boiling, just hot from the tap. You only need to dip the ends that will lock over each other, not the parts you will squeeze. Use caution.
- At this stage, you may notice that the parts are loosely clamped on each other (this depends on plastic used and whether your printer over- or under-extrudes). Don't worry! When you place the leg hinges over a servo, the servo will spread it apart and they will lock together more tightly.
- Use a #6-32 1" screw and matching nut through the center hole of the two joined leg hinges to secure the hinges further. (This is necessary because the gigapod's hinges are under much more stress than in the megapod or hexapod.)
- Insert a 6202ZZ bearing into the socket on one side of the leg hinges. Pliers may be necessary to press them into place. Make sure you clean up any drips inside the recessed area for the skate bearing before attempting to insert the bearings. If you have a lot of trouble getting them in, you could heat up that part of the hinge in hot tap water to soften the plastic, or use a butane lighter (carefully! don't stop moving it) to soften the plastic before inserting the bearing.
STEP 8: Attach Leg Hinges
The leg hinges connect the hips to the knees. They only go on one way. If you made sure to align the bumps when assembling the leg hinges, this will result in correct orientation of all legs.
- First place the end that matches the servo horn on about halfway. Make sure the servo horn slides under the little pocket at the end of recessed area that accepts the horn.
- Very slightly bend the U shaped piece while pulling the skate bearing side over the hemispherical bump on the other side of the servo holding area. It's a little easier to do the knees (servos mounted to legs) first, followed by the hips (servos on base).
- NOTE: It will be a tight fit, but it should not be excessively difficult to push the hinge over the bearing.
- When completed, double check to make sure the servo horn went into the covered pocket at the end of its recessed area. This pocket keeps the horn from slipping out of the hinge during stressful operations.
STEP 9: Enclose the electronics modules in their caddies
Now things look pretty messy with all those wires hanging loose, let's clean it up by stowing the Arduino Nano, Bluetooth module and Servo Driver in their caddies. The caddies will keep them safe by making sure they can't short out against each other or touch screws, etc.
- STEP 9A: Insert Caddy Bars Insert the electronics caddy bars as shown in the diagrams below. Notice carefully how they are inserted. Don't insert them upside down, the little hump should be facing inward toward the caddy. You may need to slightly squeeze the forked section at the end to work it into the hole. Once inside, it may be difficult to remove because it will snap into place, so be sure you're putting it in the right way.
- STEP 9B: Insert the Arduino Nano into its caddy Carefully insert the Nano as shown, making sure you don't pull out any of the wires. You may need to wiggle the caddy bar from side to side a bit so that components can slide past it during insertion. Notice that the end of the Nano that has the USB port must go in last.
- STEP 9C: Insert the Servo Driver into its caddy Carefully insert the Servo Driver as shown, making sure you don't pull out any of the wires. You may need to wiggle the caddy bar from side to side a bit so that components can slide past it during insertion. Notice that the end of the Servo controller with wires sticking out of it must go in last.
- STEP 9D: Insert the HC05 Bluetooth Module The diagrams here do not show the wires to make them easier to visualize. The HC05 Bluetooth module with a name beginning with "S" should be used for the robot. For example, the label will read something like "VORP S2944" (the number will differ). The one marked "M" will be used for the gamepad. Slide the HC05 into the side drawer as shown. When inserting, be careful not to pull out the wires, which will be a little tight. Work the wires into the little space provided so they stay clear of the robot's cap when it gets screwed on later.
STEP 10: Power up!
Make sure the on/off switch is off, and the knob is turned to STOP. Attach the proper batteries (a 9v recharageable NIMH or LI-ON, and an 8.4 volt 4000 or more mAh NIMH with XT60 connector) and power on the robot using the on/off switch. You should hear a beep, a pause, then a second beep. The servos should all twitch into position. If the robot does not move at all, immediately turn the switch off and check your connections again. If some of the servos don't move then gently push them with power off to see if you can free them up. If they still won't move, try pushing them with power applied, but turn off the power within 30 seconds if they're locked up. If you can't get the servo to move it will need to be replaced.
STEP 11: Insert Servo Horns
The servo horns are all at random-ish angles right now. In this step we'll make them point in the right direction. The knee servos are not at 90 degrees when the knob is all the way counter clockwise, rather they are at a 30 degree standing angle.
We need to get them to 90 degrees so its easy to align the servo horn, and this is done by going into "Adjust Mode". Turn the knob very slightly clockwise until you hear a beep, then stop. After about one second you will see all the knee servos twitch. This is "adjust servo horn mode". All servos (knees and hips) are now at their halfway point, 90 degrees.
Now you need to take each single arm servo horn and carefully insert it on the shaft so that it is sticking straight out as shown in the figure. You will not always be able to make the horn come totally straight out. This is because there are only 22 little groves (splines) in each shaft, meaning you can in general only come within about 8 degrees of being at a perfect 90 degree angle. This amount of error is acceptable for now, just get it as close as you can. Later we'll use Trim Mode to make fine adjustments.
STEP 12: Test Knee Positions
Turn the knob fully counter clockwise (to STOP) and the robot will go into "stand still" mode. Place it on a level surface such as a table top. Do all of the legs touch the ground? If one or more legs don't touch the ground, you need to adjust the servo horn on the knee a little bit so it does touch. Gently pull off the servo bracket. Pull the servo horn off, and put it back on just a little bit moved so the leg would move closer to the ground. Put the servo bracket back on, and see how it looks. Do this until all legs are at least slightly touching the ground. Again, you can't necessarily be perfect due to the 8 degree increments the servo horns can be moved. But you should be able to be close enough that all legs at least slightly touch the ground.
STEP 13: Insert Servo Screws
Now that the legs are adjusted, you can insert the M3x20 screws (with M3 lock washers) into the servo horns to lock them in place. Note that you will NOT be using the screws that were in the little bag the servos came in, you'll be using the separate pack of screws, which are longer than the ones in the servo bag. Do not overtighten these screws, as you could possibly crack the servo brackets. Just turn the screws until you start to feel resistance, then turn a quarter turn more and stop.
STEP 14: Test the Servos
- STEP 14A: Using TST Mode
- To test whether every servo is working, put the robot on something that will lift its legs off the table top, but won't interfere with the legs (a small box or stack of books will work).
- Start with the knob on STOP, then slowly turn it clockwise. You'll hear one beep (Adjust mode), then a second beep (Test mode). Stop turning and the robot will go into "individual servo test mode". In this mode, every hip servo will move, one by one. When all the hips have moved, every leg will move, one by one. You should see every servo move, in order. If some don't move, check your connections. A common error is to plug a servo connector into the servo controller backwards (i.e. the brown wire is matched with the yellow pin instead of the black pin). If the servos do not move in a sensible order, that probably means you plugged a couple of servos into the wrong sockets in the electrical harness.
- STEP 14B: Test Using Demo Mode
- Ok, everything looks good, so time for a full test. Turn the knob to STOP, then put the robot on the floor, somewhere that has at least a few feet of room in each direction. (Caution: it's tempting to do this on a table top, but unless you have a huge table this is not advisable, Max will run pretty fast at some points during the demo.)
- Turn the knob to DEMO, and about one second later the robot will go through a series of movements to demonstrate some of the things it can do. The full demo only takes about 30 seconds, then repeats. Here, you are looking for the robot to, for example, be able to get back up off the floor after doing some of its dance moves.
- If the robot struggles to get off the floor, you may have a battery that is not fully charged, or there may be drips or other obstructions stopping some legs from moving fully. See the Trouble Shooting Guide for more information about different kinds of issues that can occur. That guide was written for the small robot, but most of the things that can go wrong with the Gigapod are similar to the things that can go wrong with Vorpal The Hexapod.
STEP 15: Store electronics and wires in the Base
Carefully stow the caddies into the base, using any available convenient space. NOTE: Unlike the small hexapod and megapod, the Gigapod saves weight by not having any service access covers. This makes it look messier when the top is off, but the savings in weight was necessary to avoid servo stress.
STEP 16: Assemble the Cap
- STEP 16A: Assemble the Four Cap Parts
- First assemble the three large pieces after removing the support coming out of the center. Be aware that there is a correct ordering to them, the two flaps that stick out near the bottom need to be opposite each other so the cap can slot into the Base and lock in place. Use #6-32 x 1 inch screws plus nylox locking nuts to secure the three parts together as shown. There are access holes around the rim that allow the hex key to reach the screws. Use nuts and locking washers to secure the screws.
- Secure the top of the cap onto the bottom three pieces using three 1 inch #6 socket screws and their associated nylox locking nuts.
- STEP 16B: Put Hook-and-loop on Cap Peel and stick on the "hook" side of a 1" piece of hook-and-loop on each flat circular decoration holder on the cap.
- STEP 16C: Decorate If desired, use a permanent marker to color the Vorpal "V" on top of the Cap. Oil markers work well. On light colors of plastic a black permanent marker will also work.
- STEP 16D: Put Cap on the Hexapod
- Screw the cap on the robot by lining up the tabs with the matching slots in the rim of the base. Turn the cap clockwise to lock it in place. IMPORTANT: Do not press down on the robot to insert the cap when the robot is under power standing on its legs! You can damage the leg motors by doing this. It is best to turn the robot off, and either support the bottom of the Base with one hand and press the Cap on with the other, or set the Base down on the table top or floor with legs out to the sides so they don't take pressure.
- If the cap is too loose and swivels while the robot moves, this can be fixed by putting a bit of tape on the cap's flaps to make them a little thicker. The tightness of the cap depends a lot on printer settings, over- or under-extrusion, etc.
STEP 17: Warning Label
There are self-stick choking hazard warning labels and also several pinch point warning labels in the hexapod parts bag. Peel the backing off one choking hazard lable and place it on the bottom of the robot, near the center. Retain the second label for the gamepad. The pinch point warnings should be placed around the body of the robot, above the legs, in visible positions. Depending on what kind of plastic you're using, they might or might not stick well. If they don't stick, use glue (such as cyanoacrilate "super glue" or even hot glue) to secure them. The warning labels are not optional! They are necessary for safety. The motors are powerful and can snap your fingers like a twig, or cause severe pinch injuries, sprains, or bruises.
Step 18: Trimming the Servos
When you assembled the servo horns onto the servos, you probably were not able to get them all to come out exactly at a 90 degree angle. That's not your fault: the servo horns only have 22 possible positions in which they can be installed, so at best you can come within plus or minus 8 degrees of perfection.
Now that you have the gamepad working, you can make fine adjustments to the servo positions using "Trim Mode". In this special gamepad mode, you can adjust all the servos to within a fraction of a degree. These adjustments are saved in the robot's EEPROM, which is memory on the Nano that retains data even when powered off. So, you only need to trim once.
Complete instructions on how to use trim mode are in the wiki page: Vorpal The Hexapod Trim Mode Guide. That guide was written for the smaller robot, but the instructions are identical for the Gigapod.
NOTE: although this step is optional, it is strongly recommended because your robot will walk straighter and all the servos will share equally in lifting the robot's weight, which will make them last longer.
Step 19: Assembling Eye Decorations
Peel and stick a piece of "loop" from the supplied hook and loop fasteners on the back of the two eye pieces. This allows you to stick the eyes on the Cap's matching "hook" areas.
NOTE: There are extra hook and loop circles included in your kit. You can create your own attachments, nameplates, etc. using these.
Electrical Connections: Robot
Please note that our Gigapod kit comes prewired using our QuickBuild system. The notes in this section are for makers who self-source.
NOTES ON JUMPER WIRES
Wire Lengths
There are two different lengths of female-female Dupont jumper wires used to make most connections. The longer ones (20cm) are only used for the Hexapod's accessory port connections. The shorter ones are used for all the connections on the Gamepad and all the connections on the Hexapod between the Arduino Nano, Servo controller and Bluetooth module.
Wire Color Conventions
Please follow these conventions when selecting wire colors:
- For +5V, Vin, and similar positive voltage connections, use either RED or ORANGE.
- For GND and other negative electrical connections, use BLACK or BROWN.
- For the connectors that sit at the mouth of the accessory port (used for optional sensors) colors are suggested below in the instructions. By following these suggestions you will make your life easier when connecting sensors!
- For all other connections, you can use any color you want, it's arbitrary.
If Jumper Wires Are Too Loose
Sometimes you will find a wire whose connector does not grip the pin well enough. It might fall off very easily or just by gravity alone. If that happens, you have a few options:
- There are extra wires in your kit. If you find a wire that's too loose, just use a different wire.
- Using the hex key, you can put the jumper housing on a flat surface then press on the metal showing through the plastic connector, which will tighten up the jumper wire's grip. Don't go too overboard on pressing though or you might make it too hard to insert.
- Alternatively, you could use electrical tape after inserting all the wires on a module (such as the Nano) to effectively attach together all the little plastic female connector housings. In that way, the connectors that do grip will help hold in the ones that are too loose. Some people also like using hot glue for this purpose. (Personally, I don't like using hot glue, as it makes it harder to change connections if you hooked something up incorrectly.)
NANO PIN CONNECTIONS
- Digital IO Pins:
- D0, D1 are reserved because they are used for uploading programs to the robot, so nothing will be connected there.
- D2, D3 No connection.
- D4 Buzzer Signal (white wire)
- D5 through D13 No connection. These pins are reserved for future expansion.
- Analog Pins:
- A0 Potentiometer signal (white wire)
- A1 Potentiometer Power (red wire)
- A2 Potentiometer Ground (black wire)
- A3 No connection.
- A4 Servo Controller SDA
- A5 Servo Controller SCL
- A6, A7 No connection.
- Power Pins:
- +5V pin on Nano connects to any of the +5V RED wires coming from the BEC on the power distribution harness.
- GND pin on Nano connects to any of the GND BLACK wires coming from the BEC on the power distribution harness.
Servo Driver Power Pins
- Port 0 RED pin on the Servo Driver connects to any of the +5V RED wires coming from the BEC on the power distribution harness.
- Port 0 BLACK GND pin on the Servo Driver connects to any of the GND BLACK wires coming from the BEC on the power distribution harness.
Bluetooth Module Power
- +5V on HC05 connects to any RED Dupont connector coming off the BEC.
- GND on HC05 connects to any BLACK Dupont connector coming off the BEC.
Buzzer Power
- Plug the buzzer into the unused port 15 on the servo driver, making sure the red and black wires on the buzzer power match the red and black rows of pins on the servo driver.
Servo Driver
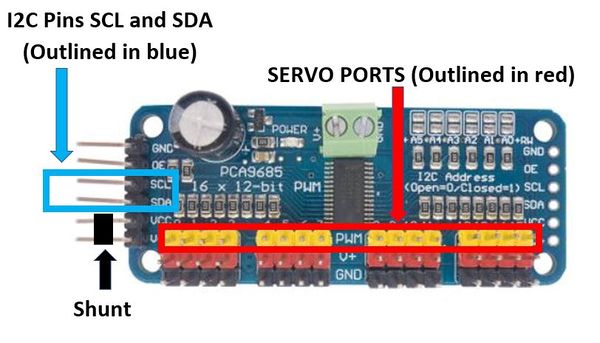
- Connect the 12 servos to power distribution harness connectors marked with port numbers corresponding to the servo marking (0 to 11). Make sure the signal wire (yellow) is oriented correctly and matches the yellow plastic header pin.
- Connect the groups of four white wires which are marked with servo port numbers to the Servo Driver yellow pins, matching the Servo Driver pin number to the port numbers written on the 4-pin Dupont connectors coming out of the power distribution harness.
- Connect one of the +5V RED regulated BEC outputs to the RED port 0 pin of the Servo Driver. Connect one of the GND black pins coming out of the BEC to the BLACK port 0 GND pin on the Servo Driver.
- On one short side of the Servo Controller you will find a VCC and V+ pin right next to each other. Use a shunt (small black connector that goes over two pins) to connect those together if one is not already installed. Without this shunt the Servo Driver will not work.
- SDA and SCL go to A4 and A5 on the Nano, respectively.
Building the Gamepad
The gamepad for Gidget the Gigapod is identical to the Gamepad for Vorpal The Hexapod (and also Max the Megapod).
Please see instructions on the Vorpal Hexapod Gamepad Assembly instructions.
Gidget the Gigapod Quick Links
| BUY A KIT | NEWSLETTER | VORPAL FORUM |
|
User Documentation: |
Activities: |
Contact/Press: |